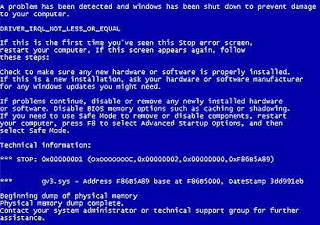
Boot In Safe Mode
The first thing to do when you get the blue screen is to power down the computer. When you boot it back up, press the F8 key before the Windowsscreen appears.
This will boot the computer into the Advanced Options screen where you can choose advanced boot options. Press the down arrow until “Safe Mode with Networking” is enabled and press enter.
If you believe that you’re dealing with a virus that instantly connects to the Internet when you boot your computer, then go with just “Safe Mode” instead.
Keep a close eye on the screen after you press enter. The screen will scroll through each driver as it loads each one ndividually into memory. Many times, you’ll see the screen pause for a very long time at one of the .sys files before the boot fails and returns an error. Make note of the last file it was trying to load before it failed. Do a Google search (on another computer obviously) to determine what driver is failing and try reinstalling that driver.
If there are no driver problems, then determine whether there are any hardware conflicts by going into the
Control Panel, clicking on System, and then Device Manager.
Go through each device category and scan all of the devices for the telltale yellow accent icon that indicates there’s a device conflict.
If you do see that icon, open up the driver and you’ll see a message box that reveals where the conflict is taking place.
If you can’t find any device conflicts, move on to the next step – scanning your entire system.
Run Spyware, Adware, Virus & Registry Scans While you’re in safe mode, perform all of your spyware, adware and virus scans. This is the best time to run these apps because any viruses that try to disable them in normal mode will likely be disabled at this point. If you don’t have one, you really should get one.
Another very useful scan to run is to check for any odd Registry entries or problems. A great open source app that can check your registry for any known problems is the Little Registry Cleaner which comes highly recommended by most users.
Things To Try As A Last Resort Go ahead and reboot your computer and press the F8 key again. This time, instead of booting into safe mode, select “Last Known Good Configuration“. This will revert to booting Windows using the last configuration where a successful boot took place. Many times this will resolve the issue without any further troubleshooting.
If that doesn’t work, reboot again into F8 mode and try selecting “Enable Boot Logging“. This boots Windows and logs every little detail of the boot-up into a file called “ntbtlog.txt” in the root directory, usuallyc:/Windows. Open up the text file and scan through it to see exactly what’s loading and when it’s loading. It’s quite possible that something obvious will jump right out at you. If you identify anything loading that you didn’t want to load, try uninstalling and see if it fixes the problem.
Last but not least, you always have the option to do a system restore.
Just go to the Control Panel
System and Security
Backup and Restore
select “Recover System Settings for your Computer“.
Done

